A big part of the reason Flatter Files is successful is that our customers have the ability to access their content on any device in a seamless manner. For years Flatter Files has offered native applications for iPad, iPhone, and Android devices to go along with our fully featured web application. These native applications provide a level of features and capabilities on mobile devices not possible via a single web application.
Initially, when developing these mobile native applications the focus was on a simplified user experience. While that remains true, tablet devices are becoming more and more powerful and capable. Thus, after months of development we are very excited to announce a major update to our iPad application that brings capabilities to the application that previously weren’t possible. Today’s update is big but this is just the start. We hope to bring these capabilities to our Android application in the near future and we have many big plans that will continue to push forward the capabilities of the Flatter Files tablet user experience.
Multi-Item User Interface
By far the biggest change to the iPad application is that you can now open multiple items at the same time as shown in the animation below. This was easily the most requested feature for our iPad application and by far the most challenging to implement. Viewing multiple items happens automatically. You simply view an item and then view another item. Previously the second item would have replaced the previously opened item but now a new tab is added for each item that you view. This tab interface allows you to easily switch between the various items that have been opened. In addition, you can close an item at any point when you are finished viewing it.
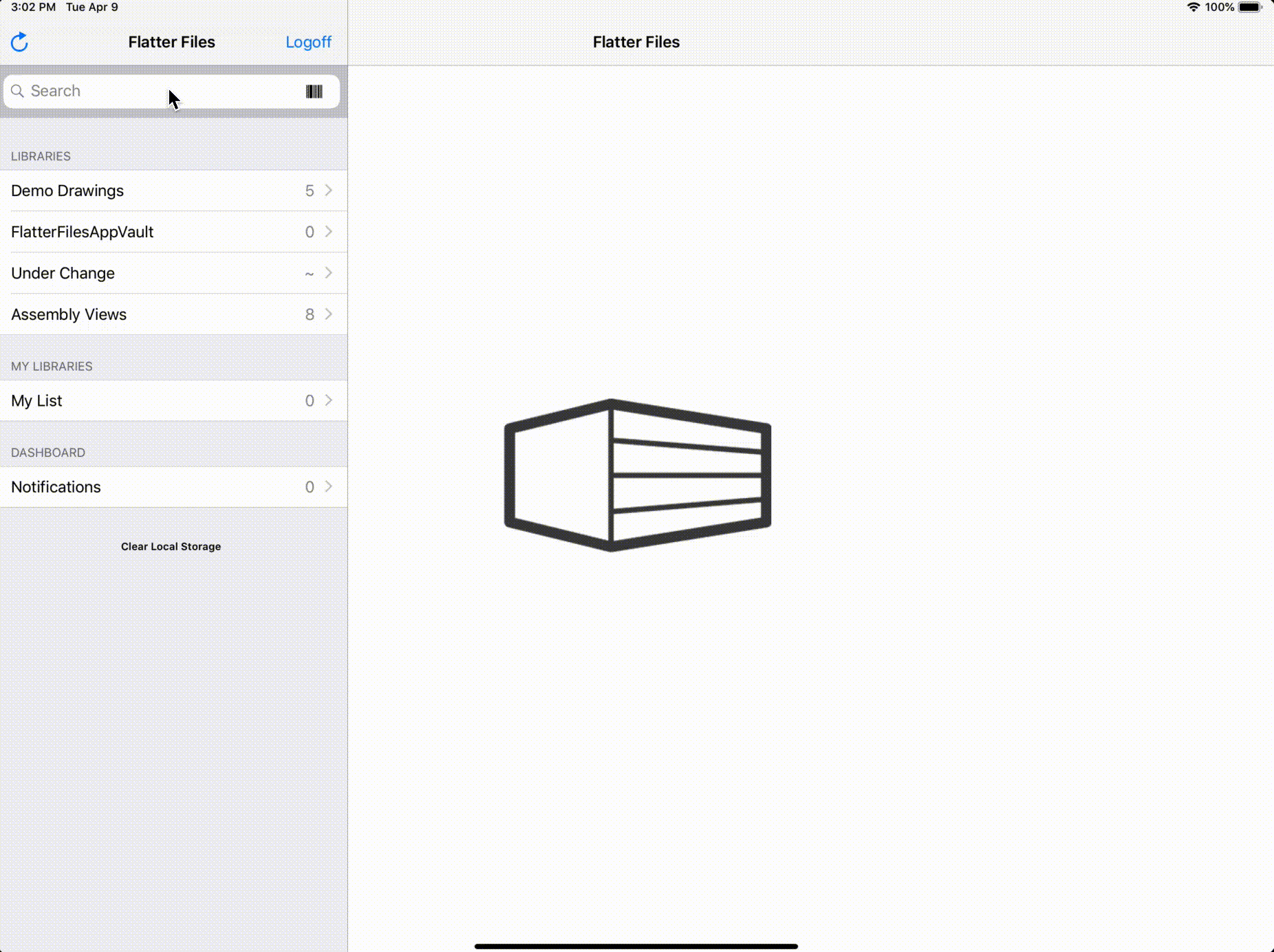
When viewing an item in the tab, there is also now a new “More…” button. This button will display the additional data related to the item. For example, the 3D view, supporting files, annotations, property data, etc will all be shown under the “More…” button. If you click on an option that can be viewed such as the 3D view or an Annotation, then the item tab will be updated to display this different information. To return to the main item view, you can simply tap “Item” under the “More…” button.
Bottom Bar
The bottom bar is now hidden by default if the device is in landscape mode when initially viewing an item. Vertical space is limited when in landscape mode so we have decided it makes sense to hide the bottom bar unless it is needed. To display the bottom bar, simply tap the PDF view. The resulting bottom bar is shown below.
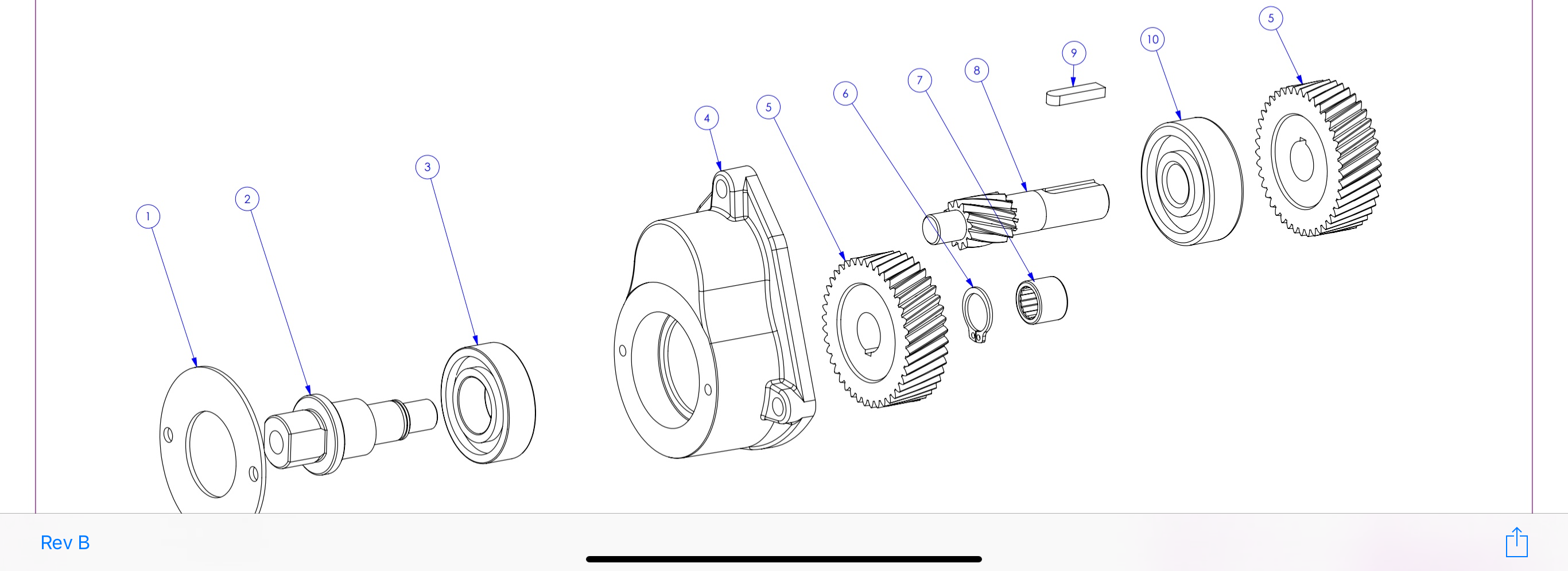
Due to the new iOS navigation bar at the bottom, we have moved access to previous revisions from the center to the far left of the bottom bar. Instead of having a revision label, forward button, and a back button for navigating the revisions, there is now a single revision button. This button displays the current revision and if you tap the button it will display an option to view the previous or next revision if applicable.
Bluetooth Barcode Scanning
Ever since we added barcode scanning support to our mobile applications, it has quickly become one of our most used features. Customers find that being able to scan a barcode and see the resulting drawing is a great way to simplify the user experience. Although scanning a barcode with the device’s camera works great, sometimes you might want to be able to use a bluetooth barcode scanner with your iPad. Thus, we have added support for bluetooth barcode scanners that operate as a keyboard replacement. To support a keyboard replacement bluetooth barcode scanner, we have added a special input. To get to this input, click the barcode scanner icon and then click “Keyboard Input” at the top left. This will switch the view from the camera scanner to an input specifically designed for bluetooth barcode scanners as shown below.
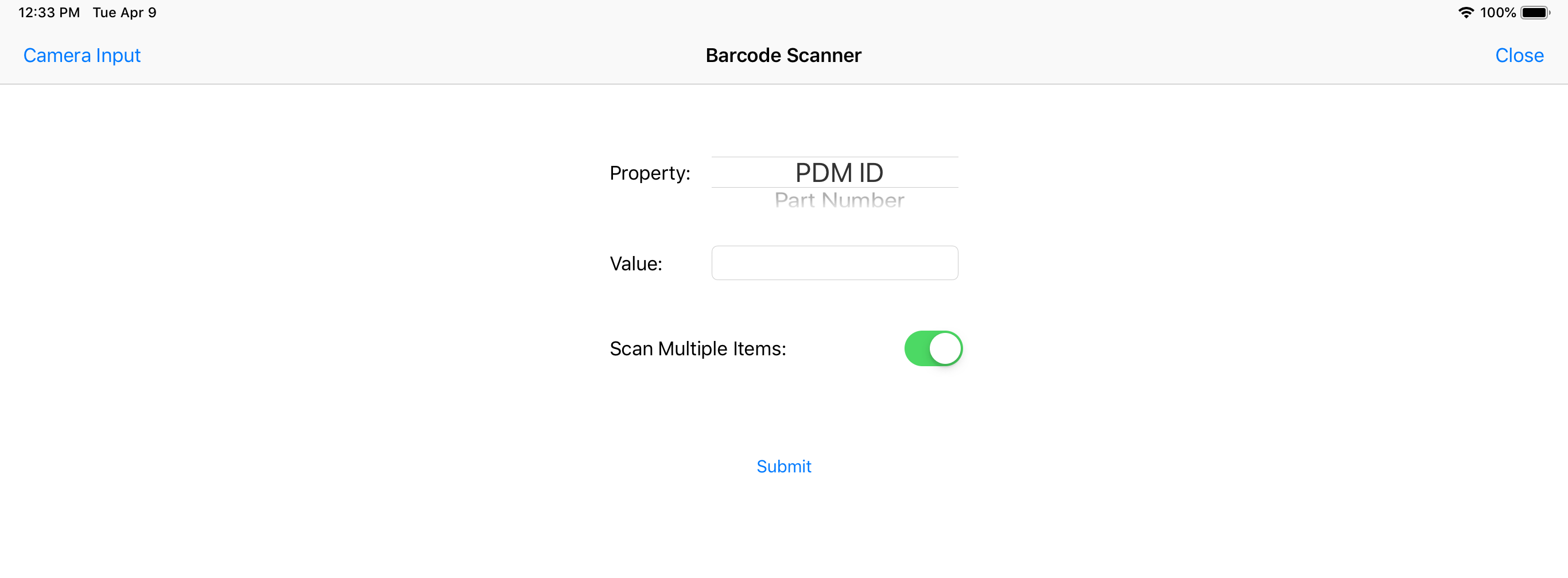
Moving forward when you click the barcode scanner icon it will initially display the most recent input that was used. Thus, you will not have to change the input each time you click the barcode scanner icon.
Once you have connected your bluetooth barcode scanner to your iPad, you should be able to navigate to this keyboard input and easily scan an item to view it immediately. If you would like to scan multiple items at the same time then you can toggle on the option to “Scan Multiple Items.” When this is toggled on, the application will wait for the user to click “Submit” before displaying the scanned items.
Assembly Views
When viewing an Item that has a corresponding Assembly View, the iPad application now includes the ability to view the “Assembly View” directly from the Item’s “More…” button list of options. This ability to quickly switch from the Item view to the Assembly View is shown below in the animation.
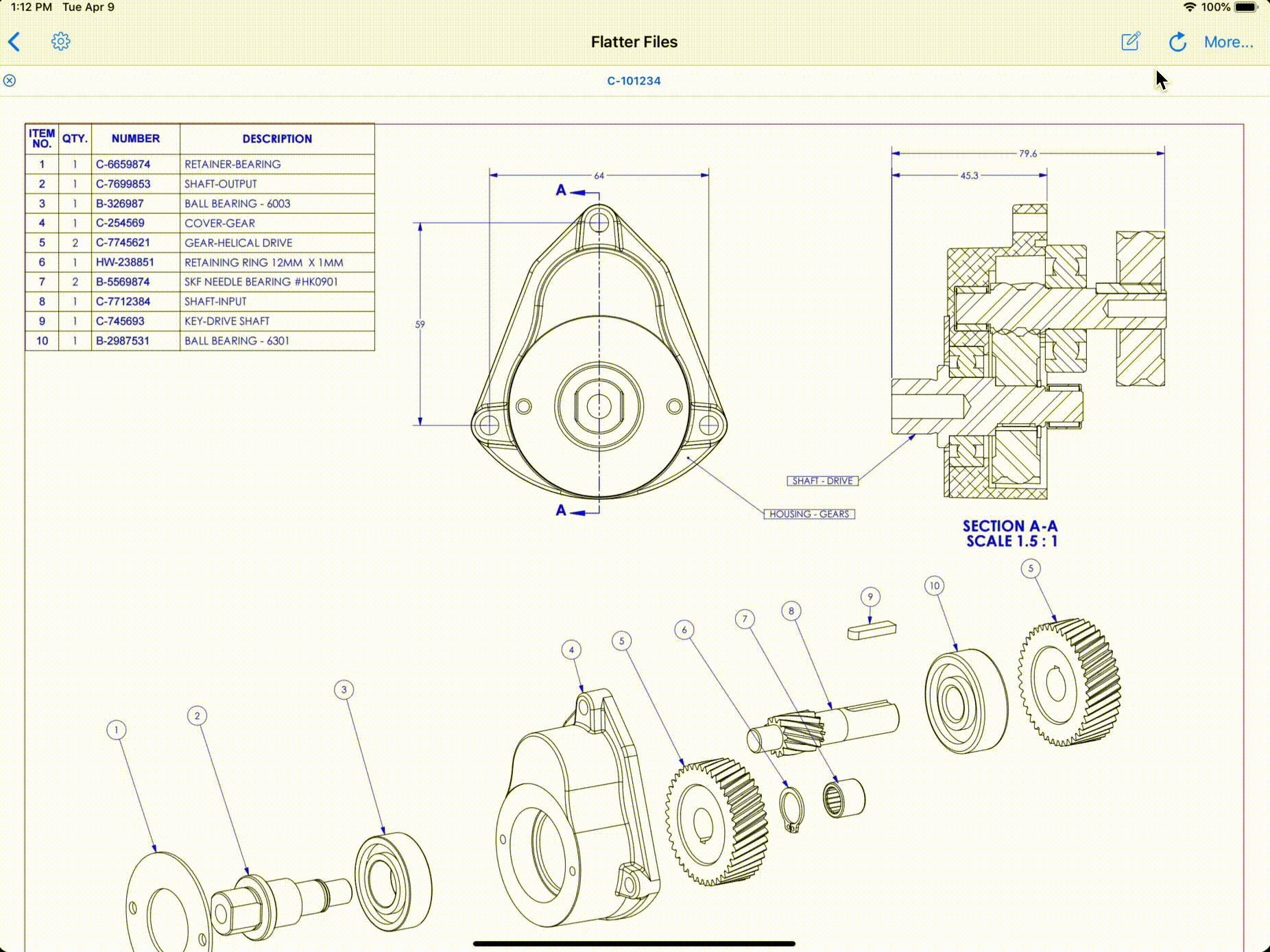
Magic Ink Annotation
The annotation toolbar now includes a magic ink option which will automatically convert your inking to to the closest shape. The currently supported shapes are arrows, lines, circles and squares. The animation below shows an example usage of the new magic ink tool.
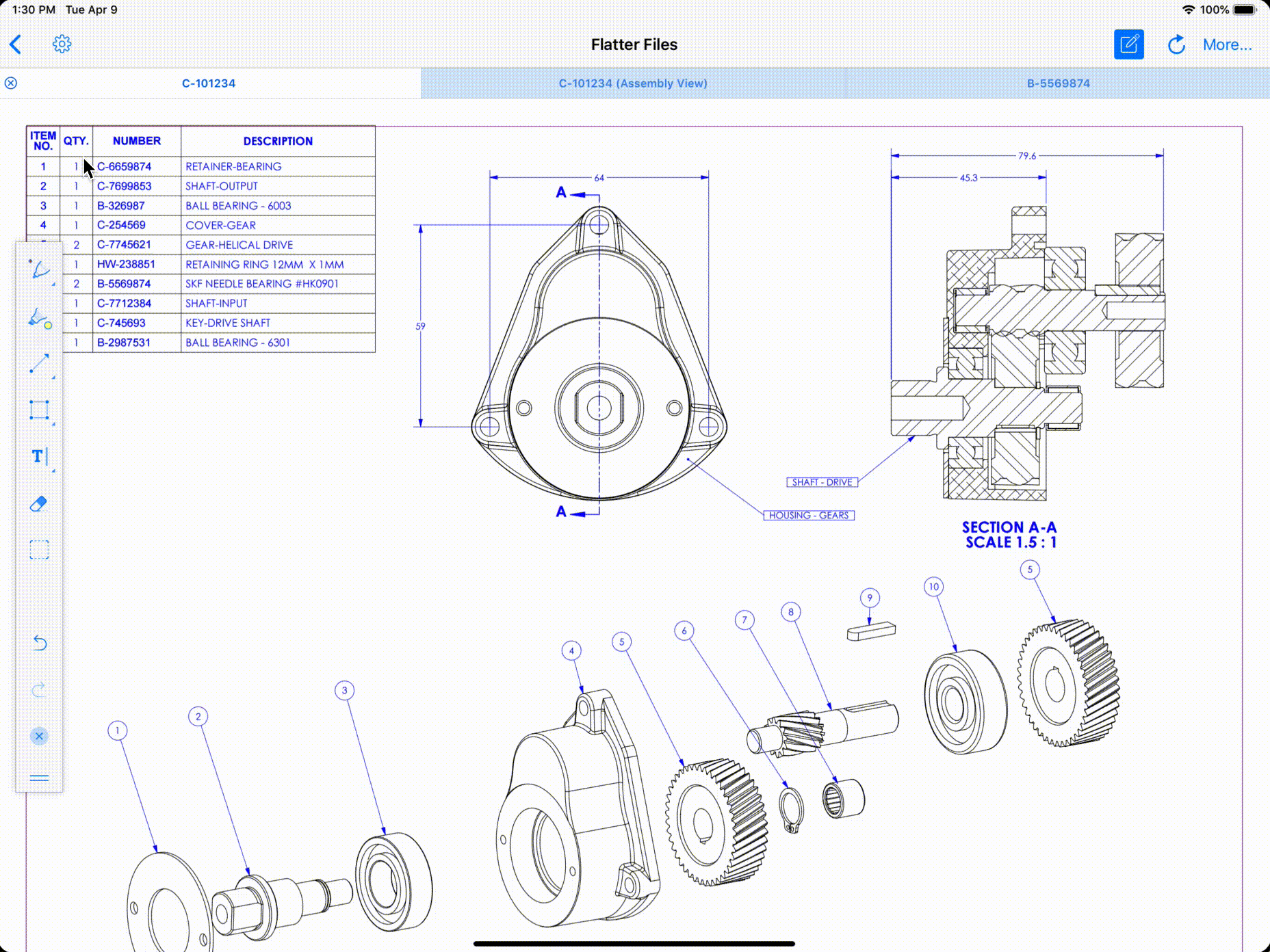
View Settings
The view can now be customized by clicking the settings icon at the top left of the application. This will display a set of specific options for how the PDFs are displayed in the viewer as shown in the image below.
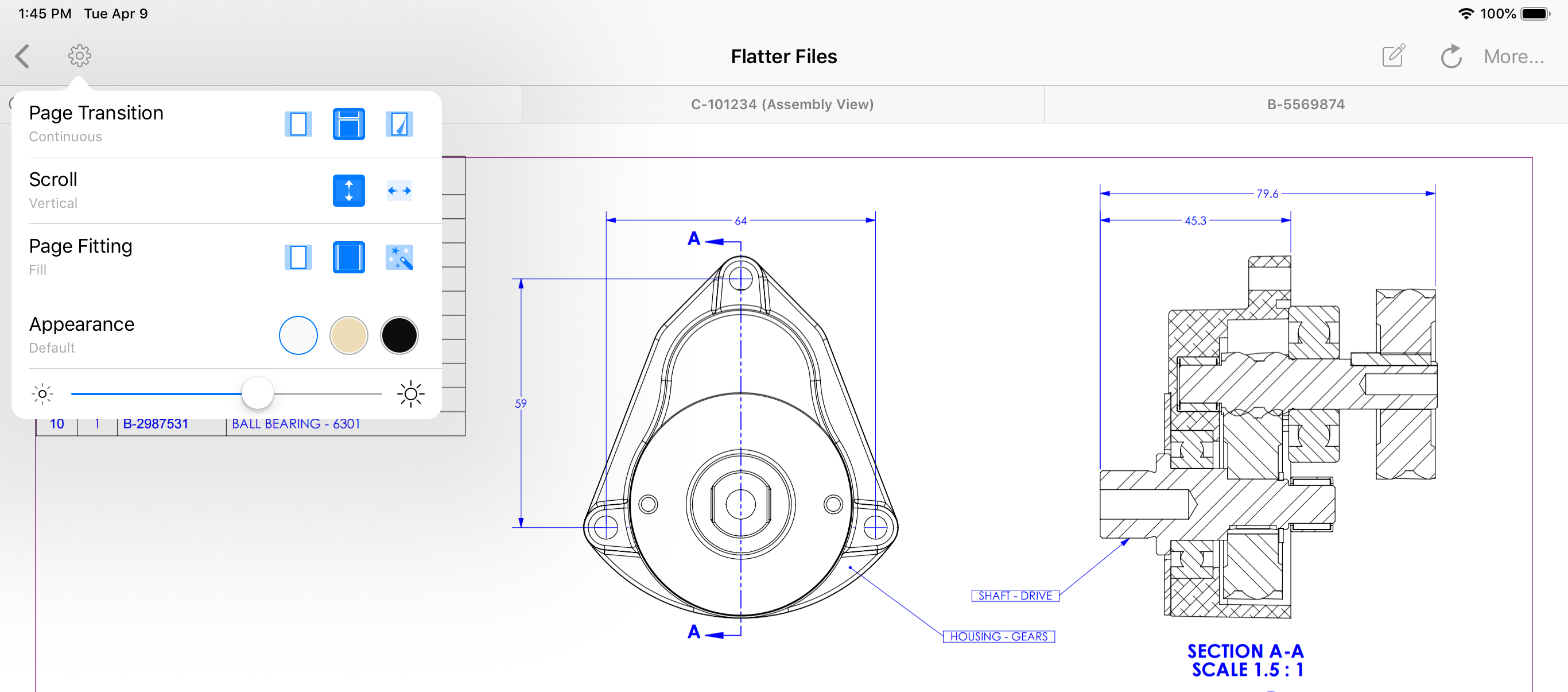
As you can see, this is a major update to the Flatter Files iPad application. These updates with the exception of the multi-item user interface also apply to the iPhone application. If you have any questions or enhancement requests, please do not hesitate to contact us at support@flatterfiles.com.