Flatter Files can now be used to automatically create 3D PDFs and STEP 242 files using SOLIDWORKS MBD. If you have decided to implement a model based workflow for communicating your design data then Flatter Files can now facilitate this workflow. Obviously, distributing your design data via paper is not an option with MBD. Thus, using a centralized system like Flatter Files to organize, simplify, and control access to the resulting design data is essential to your successful implementation. Flatter Files has been used for years to implement both partial paperless and completely paperless workflows in organizations. Thus, it is a mature and proven solution to provide the digital access to viewers required to implement MBD.
The integration of SOLIDWORKS MBD allows for two types of folder configurations:
- SOLIDWORKS Drawing (slddrw) files are ignored and a corresponding 3D PDF is created for each model.
- Model files are checked for a corresponding SW Drawing and if one isn’t found then a 3D PDF is created for that particular model.
The two configurations can easily be mixed and matched for different folders that are being processed by the Uploader giving you the flexibility needed. Option 1 is ideal for folders where you don’t expect any drawing files and if there are drawing files you don’t want to make those drawings accessible to your viewers. Option 2 is ideal for folders where you need to upload both 2D PDFs for your traditional drawing files and 3D PDFs for models that don’t have a corresponding drawing.
Keep in mind that Flatter Files is still organized around a primary deliverable that remains up to date and connected to the original source file. Up to this point, the primary deliverable has always been a 2D PDF created from a drawing or document file. With SOLIDWORKS MBD integration, the primary deliverable can be a 3D PDF created from an MBD template.
Whether you are uploading 2D PDFs from drawings or 3D PDFs from model files, each item uploaded can contain additional content such as STEP, IGES, DXF and many other file types. SOLIDWORKS MBD now allows the STEP file that is created and uploaded by the Flatter Files Uploader to be a STEP 242 file. STEP 242 files can include the dimensions, tolerances, notes and other design data that is defined within the source model file.
Viewing 3D PDFs
The built in PDF viewers across the Flatter Files applications do not currently support displaying the 3D models within the PDF. Instead we have integrated the Flatter Files web application to use Adobe Reader to display the 3D PDFs. All items that consist of a 3D PDF are marked as being a 3D PDF such that when a user double clicks to view the item the PDF is automatically displayed using Adobe Reader instead of the built in PDF viewer. This requires the installation of the Flatter Files browser extension that is available for Chrome and Firefox. Users will automatically be prompted to install the extension when first attempting to view a 3D PDF.
Even though 3D PDFs have been around for quite some time, the specification is still relatively new. I have tested many PDF viewer applications and so far the only application that I have found that properly displays 3D PDFs is Adobe Reader.
Since the built in PDF Viewer is not used, the buttons to view previous revisions are not available. Thus, we have added an option in the right click menu to allow viewing a specific revision. This option is only available if more than one revision exists and the user has access to the previous revision. The new menu is shown in the image below.
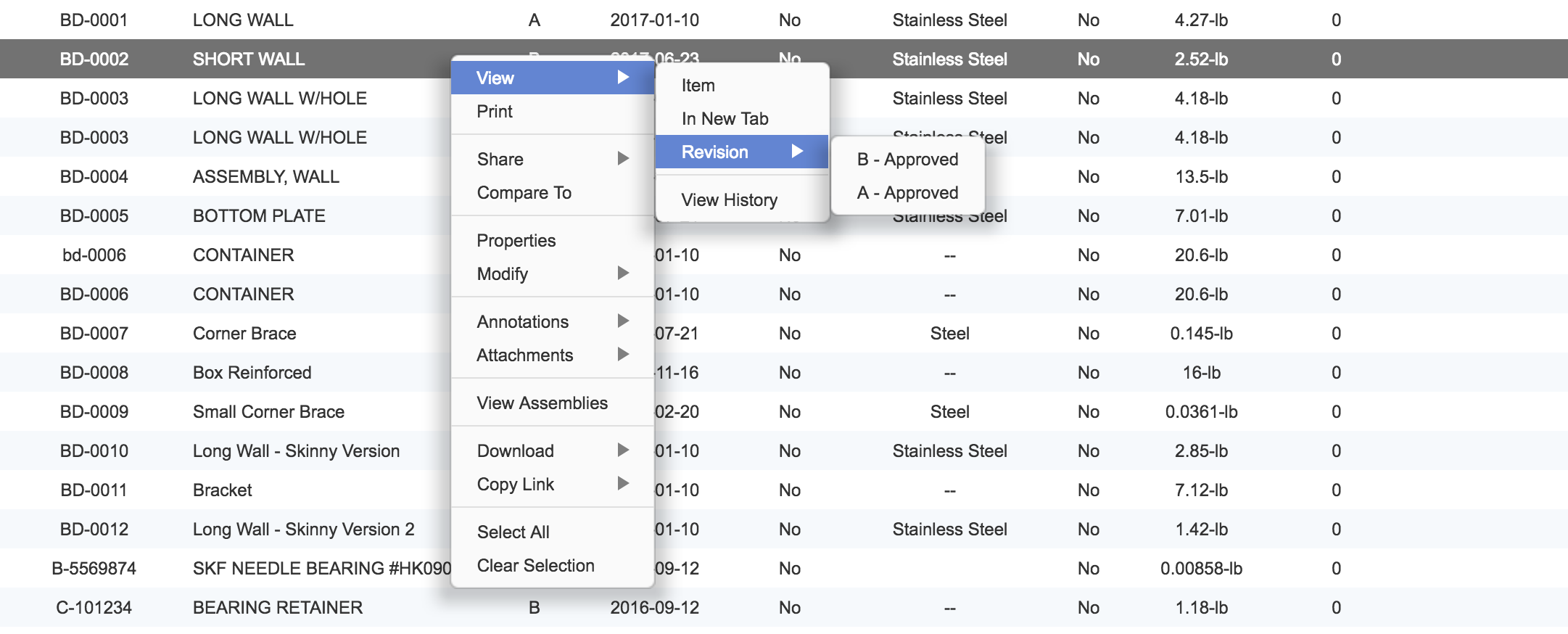
Configuration
If you are configuring a folder to use option 1 such that all drawing files are ignored then you simply select SW MBD as the file type as shown below and then skip to the SOLDIWORKS MBD Options.
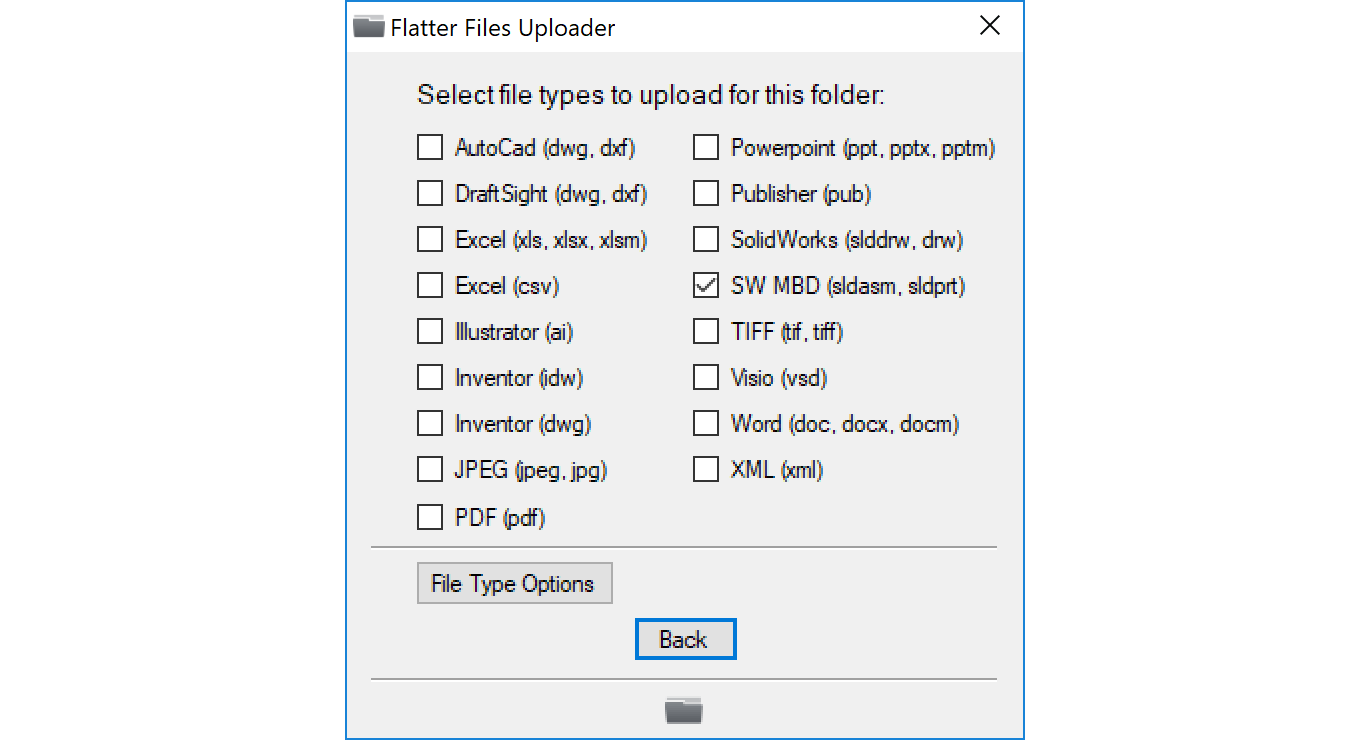
You will notice that SW MBD and SolidWorks can’t both be selected. Thus, if you are using option 2 to upload only 3D PDFs for files without a corresponding drawing you must first select SolidWorks as the file type. Then proceed to the SolidWorks/Inventor file type options as shown below.
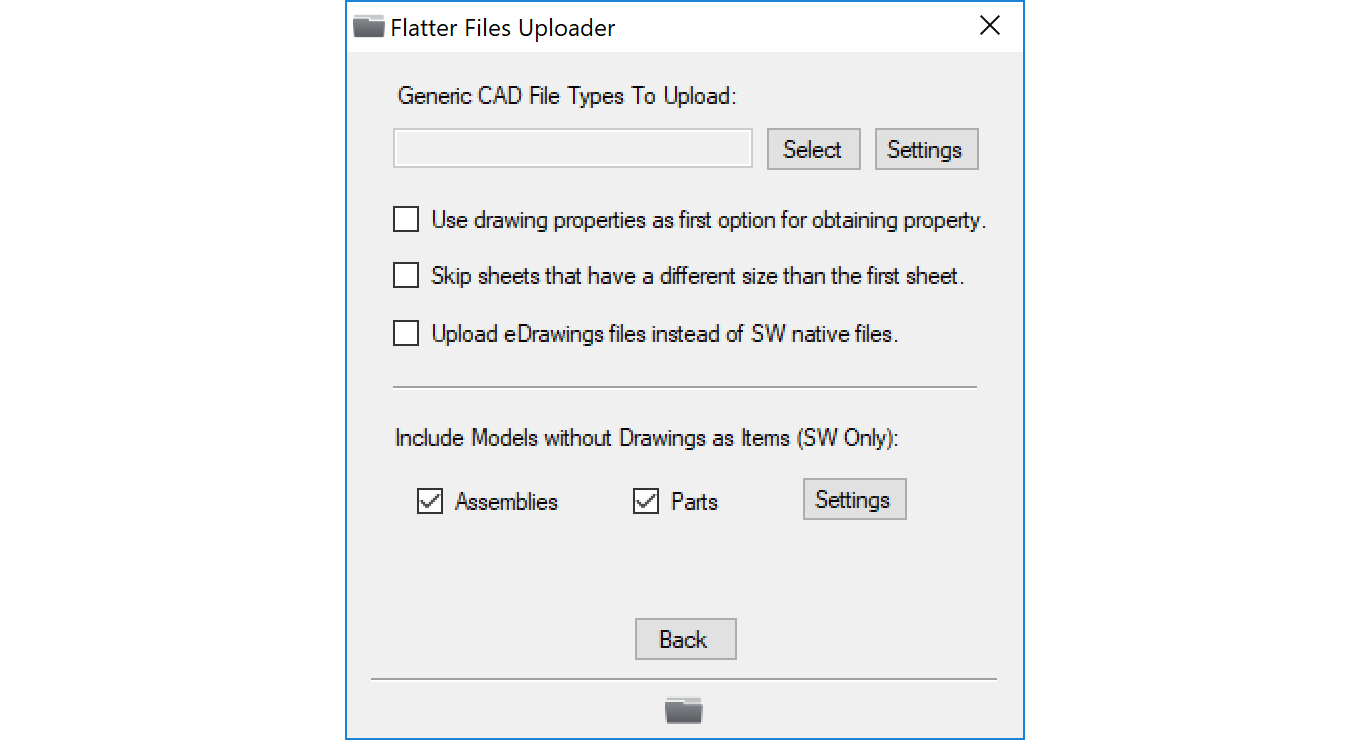
At the bottom of the SolidWorks/Inventor options page there is the option to include items without a corresponding drawing. You can elect to enable just parts, just assemblies or both parts and assemblies. Once enabled, you can click the settings button to display additional settings. The resulting settings page is shown in the image below.
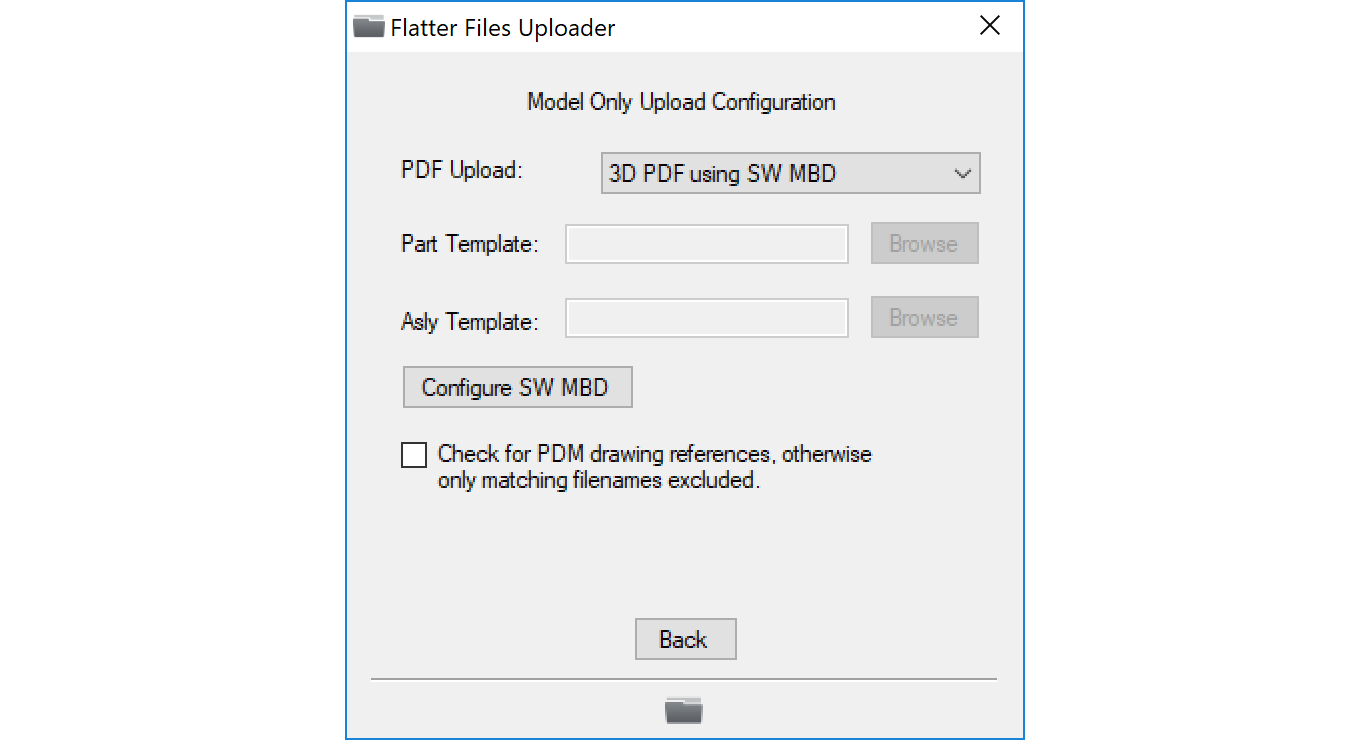
There are multiple options for the type of upload that should occur for these model only options. The last option in the drop down is to upload a 3D PDF using SOLIDWORKS MBD. The other options are useful for scenarios where you either don’t have MBD or simply want to upload a simpler PDF than the templated MBD 3D PDF. For example, you could upload a 2D PDF of the model using a drawing template.
A key element to only uploading 3D PDFs for items without a drawing is determining which models don’t have a drawing. The simplest and fastest method is to exclude any models that have a corresponding drawing with the same filename. In addition, if you are using SOLIDWORKS PDM then you can also exclude models that have a parent drawing reference. To enable this additional check you must enable the setting to do so. Enabling the setting is required since it does impact the amount of time it takes to process files. Thus, the option should only be enabled if your drawing and model filenames do not match.
SOLIDWORKS MBD Options
Whether you are uploading all models as 3D PDFs or only models that don’t have a corresponding drawing, there are just a couple of MBD specific settings. You can get to these settings either from the model only settings page shown above or by selecting the SOLIDWORKS MBD file type settings option.
The only required setting is that you must select the MBD theme that you would like Flatter Files to use when creating the 3D PDF. A single folder configuration can have a separate part and assembly theme. If you need to use different themes for different projects or products, then you can simply define additional folder configurations with different themes as required. The SOLDIWORKS MBD settings are shown below:
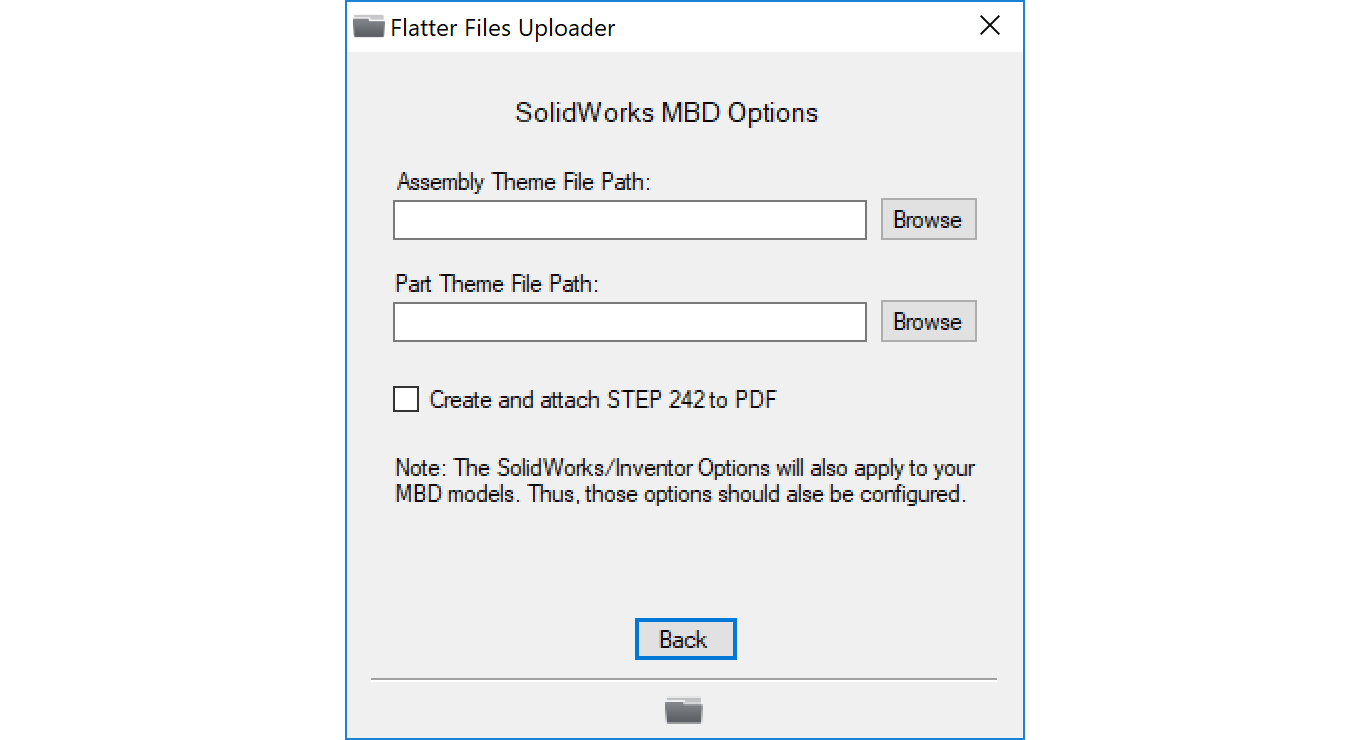
As you can see, you simply define the two themes that you would like the Uploader to use for each folder configuration. If you would like, the part and assembly theme can be the same. The only other MBD specific setting is whether or not you want to attach the STEP 242 file to the actual PDF file such that it is located within the PDF file.
In addition to those MBD specific settings, almost all of the traditional SOLIDWORKS configuration options will still apply to your MBD files. Thus, you will want to make sure that you configure those options as necessary. For example, do you want to include eDrawings exports, a DXF of the sheet metal flat pattern, a Parasolid file, or many other options.