Flatter Files development is continuous and is based on customer feedback. We listen to our customers and then prioritize the development based on the feedback. Thus, if you have any feedback please pass it along. Below is a quick summary of some of the most recent updates that have been added to Flatter Files.
Limit IP Address to External Shared Links
External share access can now be limited based on specific IP addresses. If someone tries to access the shared item from an IP address that isn’t listed then access will be denied. To enter multiple IP addresses separate them using a comma. In addition, you can enter a range using a dash. This will make the shared link significantly more secure but will require you to work with your external suppliers to find out the specific IP address or addresses that they use to connect to the interent. The new setting is shown in the image below.
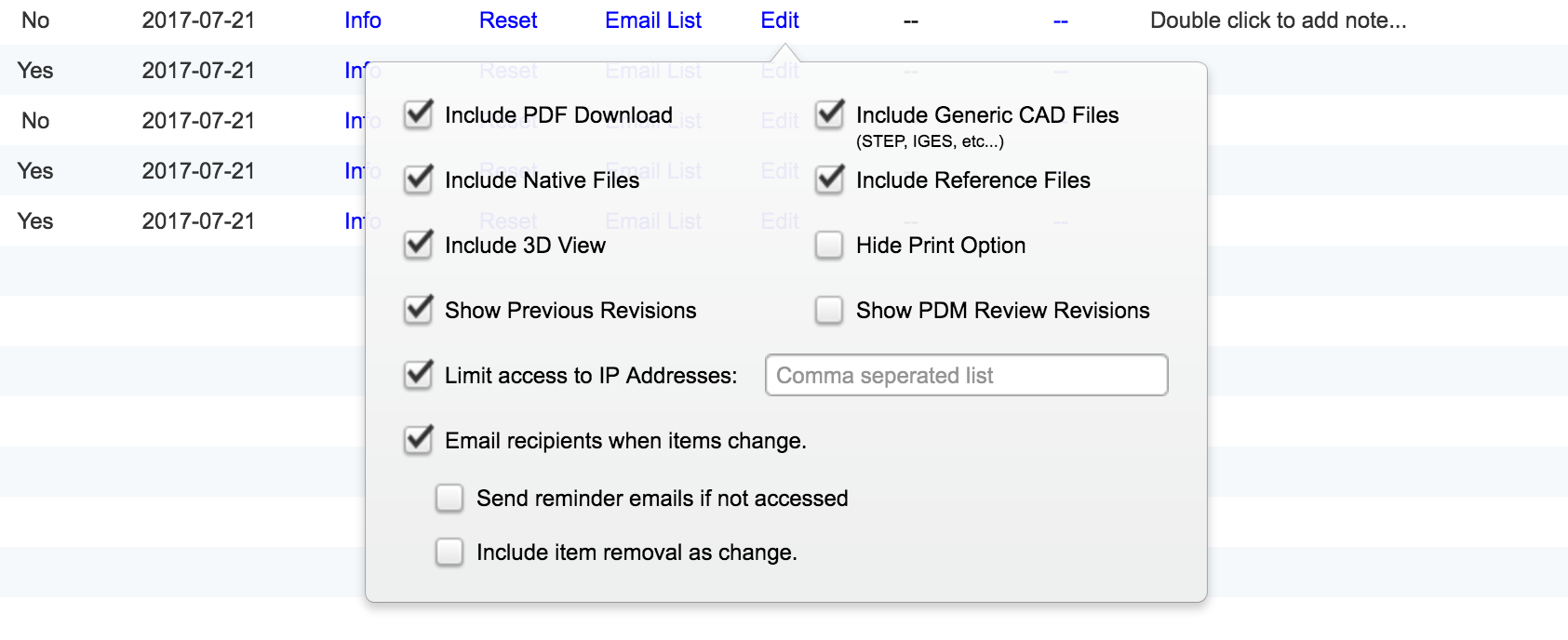
Internal Link Updates
For quite some time, you have been able to link directly to any item in Flatter Files. This makes it quite easy to share a specific item with your colleagues as well as integrate Flatter Files with other software. For example, you might place a link to an item on Flatter Files in an Excel document. Assuming the user has access to that item, then the link will just work. Recently we have updated the internal links to be more flexible such that instead of using the unique Flatter Files link you can instead create a link to an item using a property value. Essentially you can link to any property name and value and assuming an item matches that query it will displayed in the link. The link methodology is shown below:
https://www.flatterfiles.com/v/view?link=YES&prop={name}&val={value}
You simply replace {name} with the property name and {value} with the property value. For example, the link below will return the item with Part Number C-7745621:
https://www.flatterfiles.com/v/view?link=YES&prop=part&val=C-7745621
If you are using SOLIDWORKS PDM Professional or Standard then you can also link to the item using the corresponding PDM ID as shown below:
https://www.flatterfiles.com/v/view?link=YES&prop=pdmID&val=333
The above functionality is just an option to make the links more flexible. The standard method for linking to an item on Flatter Files is to simply right click the item and choose the option to copy the link.
Multiple Item Links
Links can also be created that will display more than one item at a time. There are two options for creating a multiple item link. You can simply select multiple items and then right click, navigate to Copy Link and then choose Selected Items. This will create a unique link for this specific list of items that can then be shared with other users within your companies account.
The second option, is to simply right click a library and click Copy Link. This will create a link directly to the Library right clicked. When a user clicks the link, they will be navigated automatically to the Library. The advantage of the Library link is that as items are added or removed from the Library the resulting link is also automatically updated since the link simply displays the current items in the Library.
Both methods of creating multiple item links are shown below.

Match Folder Structure
When uploading content to Flatter Files using the Uploader application, historically the configuration has required that you select a target Library on Flatter Files that the item will be placed in. Over the years a configuration option was added such that you could link specific sub folders to specific Libraries on Flatter Files. This still required you to manually create the Libraries needed on Flatter Files before hand and then manually connect the local folders to the correct Library. For most customers this methodology has proven to be adequate but some would like to simply simulate the local folder structure on Flatter Files. The Uploader has been updated to support this matching. Instead of selecting a specific upload Library or Libraries, you instead set the Upload Library equal to Match Folder Structure. This setting will instruct the Uploader to automatically create the necessary Libraries to match to folder structure of the items being uploaded.
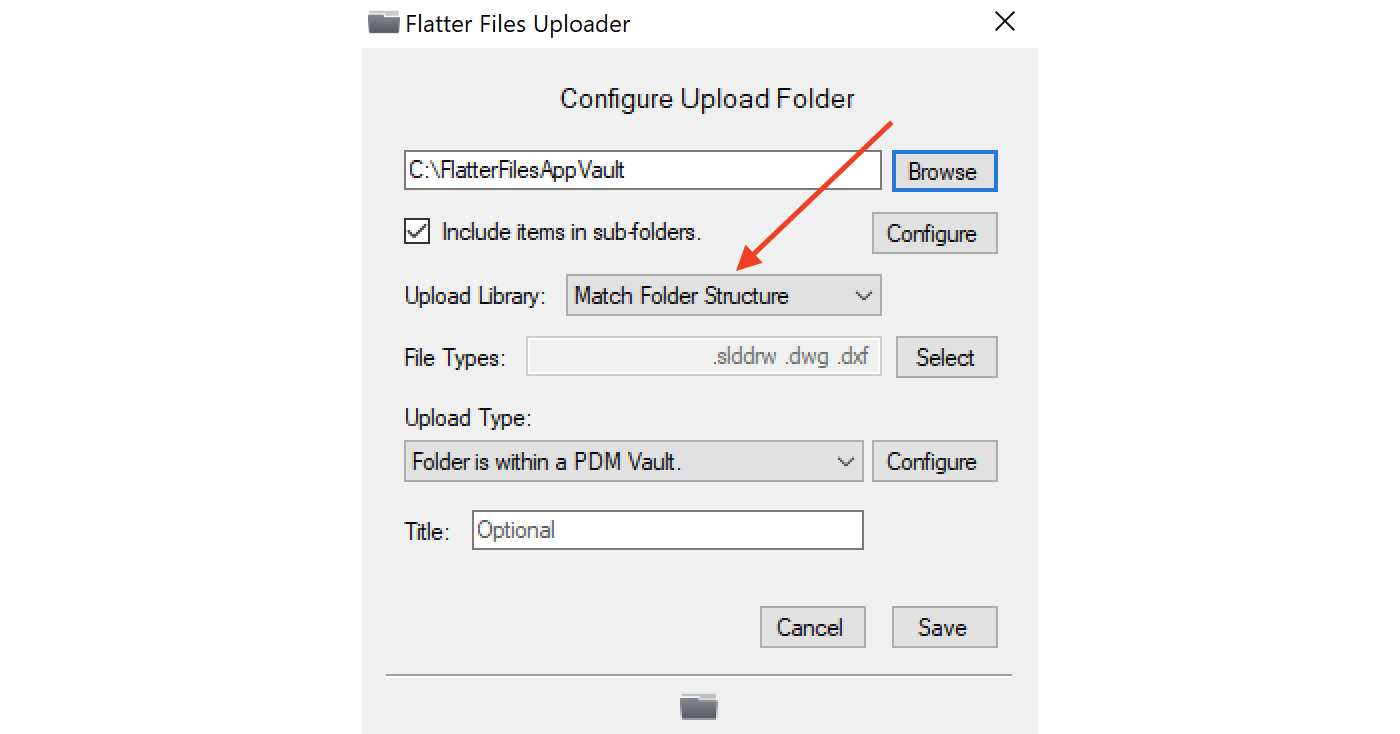
The result is each item uploaded will be placed in a corresponding Library and sub-Libraries that match the location of the folder structure of the item locally. In addition, as items are moved locally the corresponding Libraries will be updated on Flatter Files. Once items have been uploaded to Flatter Files, the items can still be added to additional Libraries just like all other uploaded items.
Local Property Export
Anytime the Uploader application uploads an item to Flatter Files, you can have it save any of the files being uploaded (PDF, STEP, IGES, etc) to a local folder. Now in addition to the files, you can save a XML and/or CSV file containing all of the property data that is being uploaded. A single property file for each uploaded item will be saved. In addition, there is an option to also save a daily summary CSV file containing all of the properties for all of the items uploaded each day. The summary filename takes the form shown below.
UpdateSummary-Year-Month-Day.csv
This automatic property export is quite useful for integrating your content with other software applications. In addition to this automatic export, you can also at any point select items on Flatter Files and click to download the properties for those items into a CSV file.
PDM Shared Paths
If you are uploading content from SOLIDWORKS PDM Professional or Standard, the Uploader application will now record if a file has been shared within PDM to additional locations. Each location is recorded by the Uploader and stored as property data. When viewing the properties for the resulting item there will be an option to view the paths. In addition, all of the paths will be included in the search index such that a search for any of the shared paths will return the item.
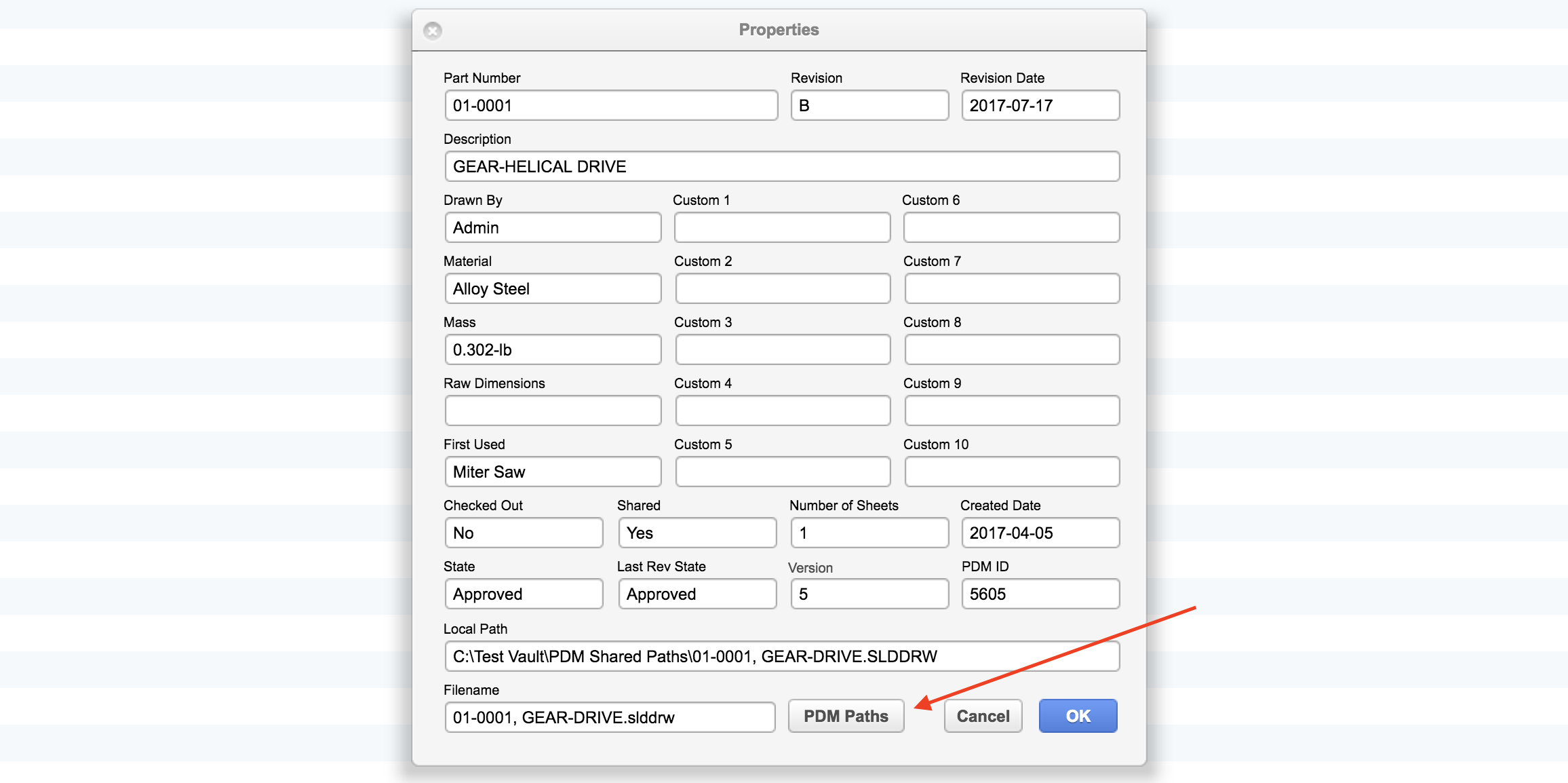
As you can see, it has been a busy few months adding new features and capabilities to Flatter Files. If you have any questions or enhancement requests, please do not hesitate to contact us at support@flatterfiles.com.