Shared links within Flatter Files allows you to share and control specific drawings and associated content with specific email addresses. The link that is created is permanent for the particular shared item unless it is deleted. Therefore, even as the item is updated with new revisions or properties, the same link will continue to display the most recent version of the drawings contained. This provides the best method for sharing content with outside vendors and partners. Supply chain drawing management has never been simpler. Recently, shared links have been updated to include a few new features.
Smart Library Integration
The first update is the ability to create a Smart Library based on the drawings contained within a shared link. This option has been added to the right click menu of the shared items for administrator accounts only. As items are added or removed from the shared link, the smart library will automatically be updated.
Shared Link Email Customization
You can now also customize the shared link email that is sent when the link is created or updated. Customization of the email consists of being able to add a custom note to the message as well as specify what properties are shown for each item that is listed. For details on configuring the shared link email, view the company settings documentation for shared link emails.
Item List Changes
When the user accesses the shared link that you created, they will be presented with a slightly different user experience. The main difference is that the item list has been significantly updated. The first change is that the item list now supports multiple columns displaying the properties. The new item list view is shown in the image below.
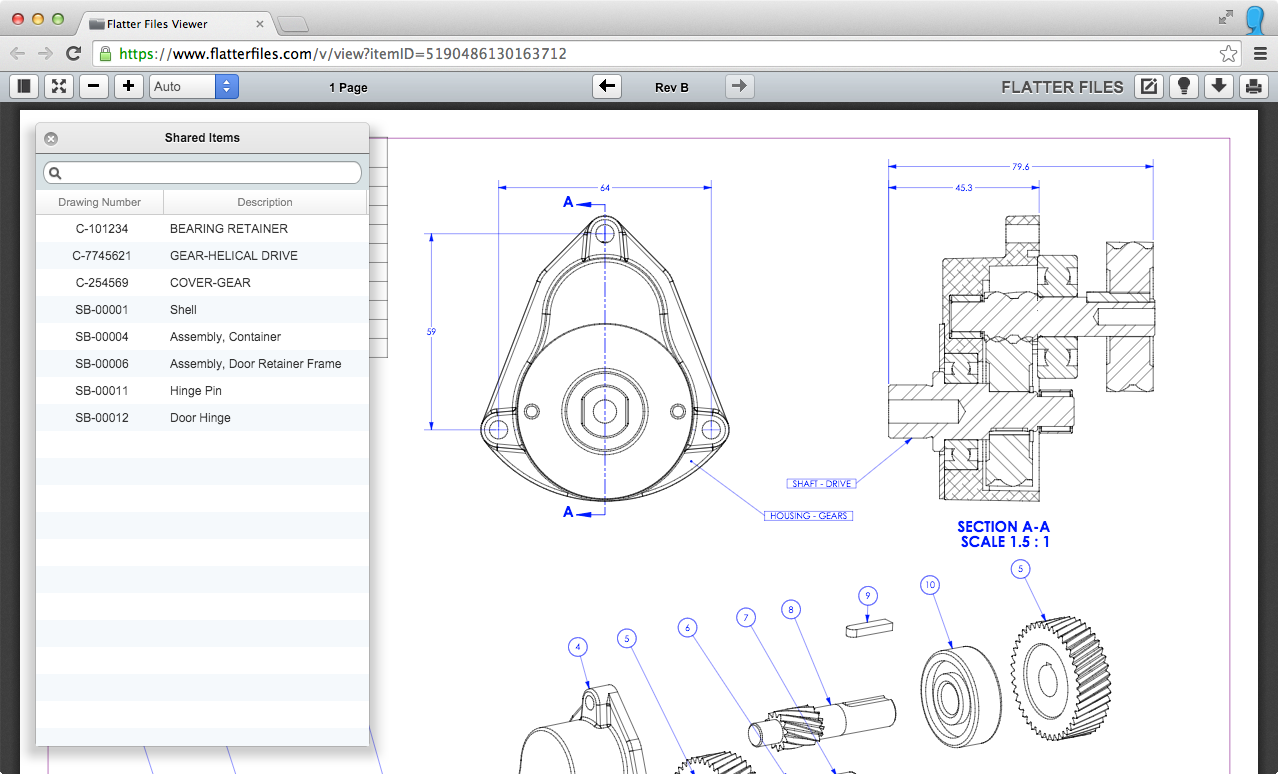
The column properties that are displayed can easily be modified by the viewer by right clicking on the column header. This will display the right click menu as shown below.
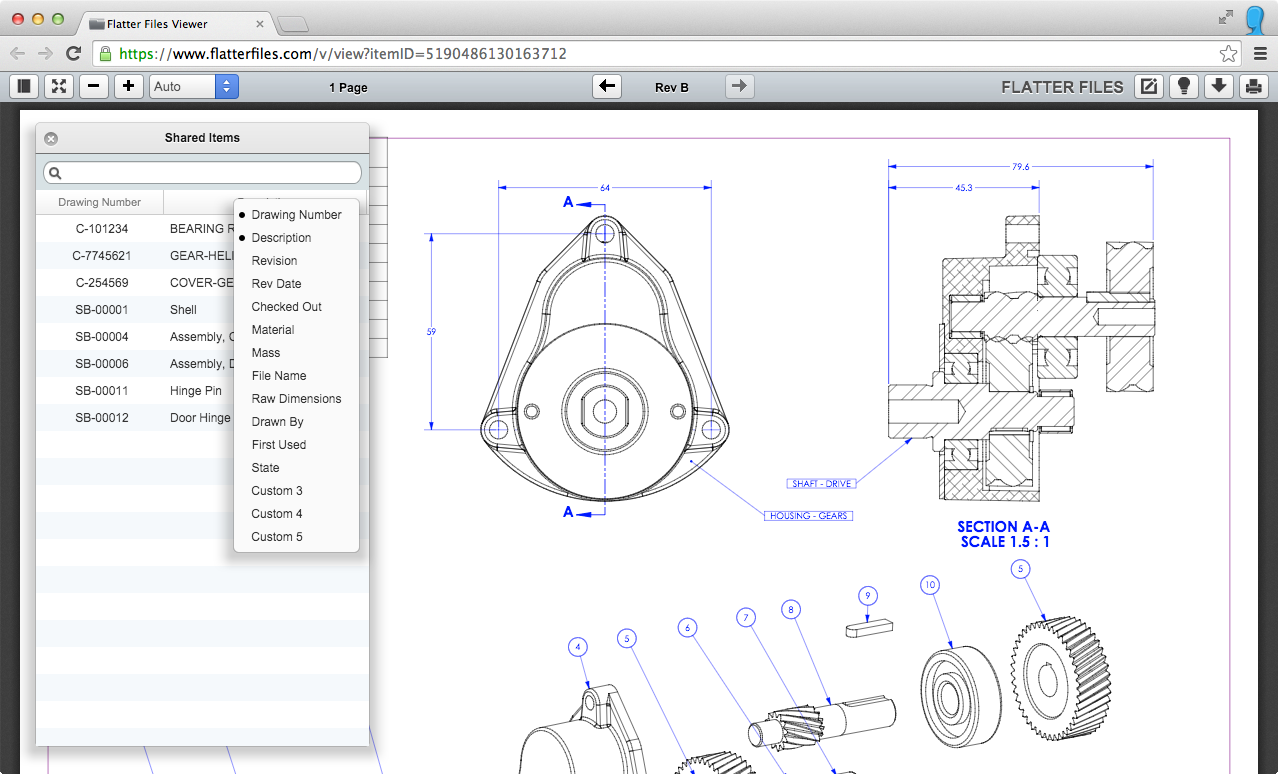
Columns can be added or removed by simply selecting the appropriate property name. Only properties that can be viewed by viewers within your account will be viewable from within the shared links. By default, only the Part Number and Description columns are displayed. This can be modified from within your company settings such that you can control exactly what property columns are initially displayed to the user. Details regarding the settings for this can be found in the property settings documentation.
Previously, to display a drawing you simply clicked the appropriate item row. Now the viewer must double click the item row to view the item. This is because you can now right click to display item options as well as select multiple items and then right click. The right click menu is shown in the image below.
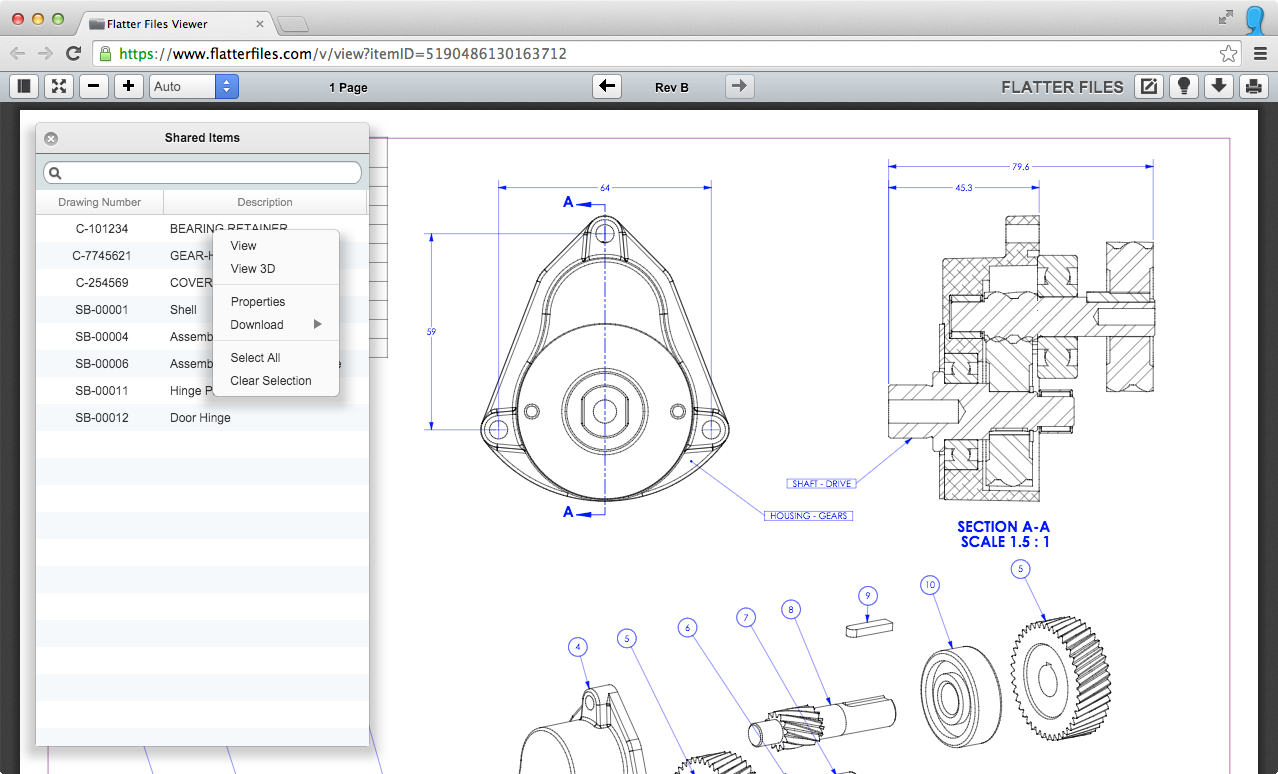
The multiple item selection and right click menu allows you to perform functions like downloading the PDF for multiple drawings. To do this, select the items that you would like to download by using the shift or control key. Then right click the selection. Navigate to the download menu option and select the appropriate download option. A zip file containing the appropriate content will be downloaded to your computer.
As described above, shared links have received significant updates recently that continue to improve the best in class method for supply chain drawing management. If you have any questions, please do not hesitate to contact us at support@flatterfiles.com