It is possible to simplify the single sign on login process by creating a company specific link to Flatter Files. This link will bypass the process of going to the Flatter Files login page, entering your email address, and then being redirected to sign in to your online directly. Instead the user will simply click the link or shortcut and they will be redirected to the online directory for login. If you are already logged into the online directory then the link will simply take you directly to Flatter Files without any additional input. The link is shown below:
https://www.flatterfiles.com/login?login&isSiteV2&emailAddress=none@yourdomain.com
For the above link to work you must replace yourdomain.com with your actual companies domain. This link can then also be added to a Windows shortcut such that your users can simply double click a Flatter Files icon. Instructions for doing this in Chrome are described below.
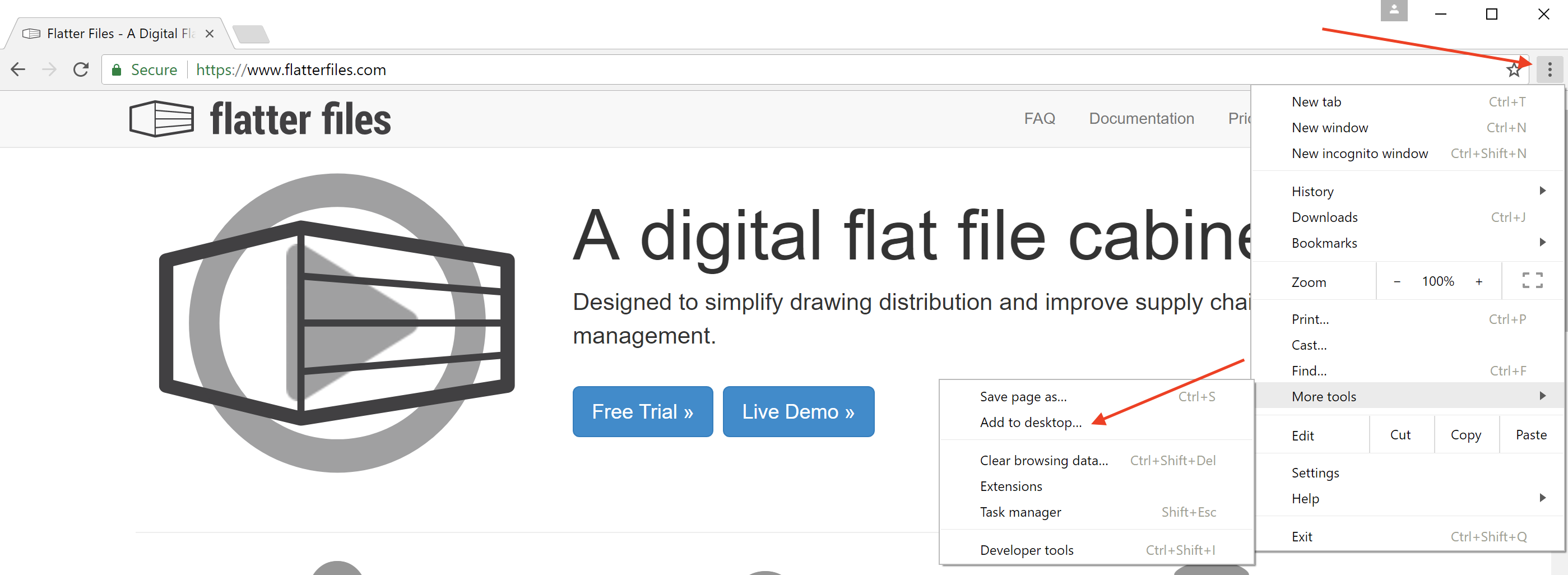

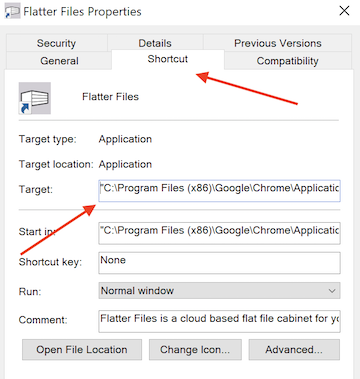
"C:\Program Files (x86)\Google\Chrome\Application\chrome.exe" https://www.flatterfiles.com/login?login&isSiteV2&emailAddress=none@yourdomain.com
If everything was configured correctly, a new browser tab should be opened and the user should either be prompted to login to the online directory or if they have already logged in recently then automatically redirected to the Flatter Files web application.